Chrome là áp dụng được sử dụng thông dụng nhất toàn cầu. Tuy nhiên, vận dụng này cũng thường xuyên chạm chán một số lỗi khiến cho người dùng cảm thấy khá phiền toái như: tự động tắt với crash thường xuyên xuyên. Vày vậy trong bài viết sau shop chúng tôi sẽ phía dẫn bạn 6 bí quyết khắc phục lỗi Google Chrome crash hay xuyên, Chrome tự động hóa tắt.
Bạn đang đọc: Lỗi google chrome tự tắt
Cách 1: loại bỏ hóa những ứng dụng và app mở rộng
Một số những áp dụng và luôn tiện ích mở rộng được chế tạo Chrome gồm thể đó là nguyên nhân khiến Chrome crash hoặc tự động hóa tắt thường xuyên. Bởi vì vậy giải pháp đầu tiên mà chúng ta nên nghĩ đến khi chạm chán sự nuốm này là vô hiệu hóa những ứng dụng cùng tiện ích không ngừng mở rộng trên thiết bị. Để thực hiện làm việc này, bạn hãy tuân theo từng gợi ý sau đây:
Bước 1: Mở trình chăm chút Chrome
Đầu tiên, các bạn hãy mở trình để mắt Chrome rồi dấn vào biểu tượng 3 chấm trên góc phải phía bên trên giao diện.
Bước 2: Click chọn phầm mềm mở rộng
Sau khi bạn chọn biểu tượng 3 chấm dọc ở bước 1, bây giờ mục tùy chỉnh cấu hình và điều khiển và tinh chỉnh Chrome vẫn xuất hiện. Từ bây giờ nhiệm vụ của chúng ta là tìm cùng nhấn lựa chọn mục nguyên tắc khác tiếp nối click chọn mục ứng dụng mở rộng.

Sau khi chúng ta hoàn tất làm việc trên, giao diện mới sẽ xuất hiện thêm và hiển thị toàn cục các vận dụng và nhân thể ích mở rộng có trên đồ vật của bạn.
Bước 3: tiến hành vô hiệu hóa các tiện ích mở rộng
Thao tác tiếp theo bạn cần triển khai là thực hiện vô hiệu hóa cục bộ tiện ích mở rộng. Để loại bỏ hóa các tiện ích này, các bạn hãy gạt cần cơ chế sang chế độ OFF. Bạn thực hiện lần lượt với toàn bộ các phầm mềm trên thiết bị. Giả dụ thấy việc tắt phầm mềm nào khiến cho ứng dụng chuyển động lại bình thường thì bạn đã sở hữu câu trả lời: "tiện ích đó đó là nguyên nhân khiến lỗi".
Lúc này giải pháp triệt nhằm là chúng ta hãy xóa bỏ tiện ích đó.
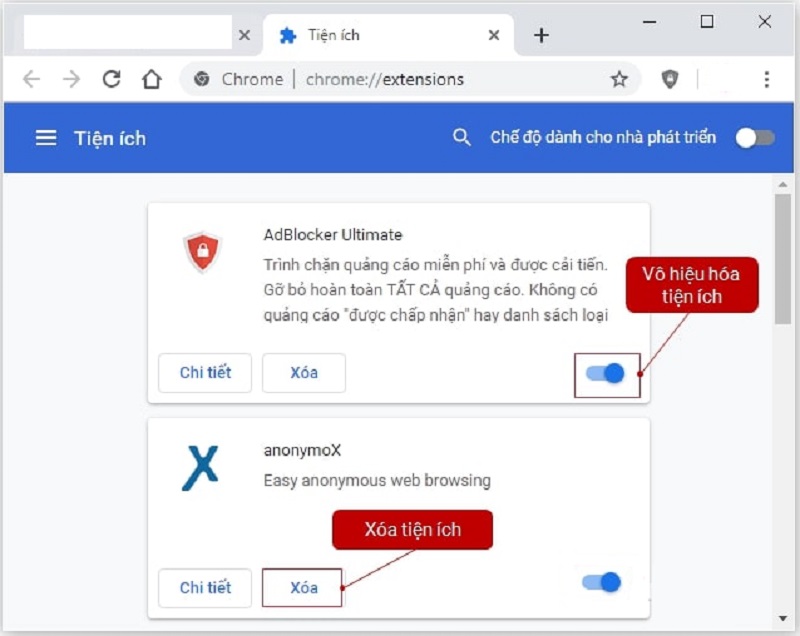
Khi trả tất bước 3 hãy đóng giao diện lại và khởi động lại Chrome giúp thấy còn lỗi ko nhé.
Cách 2: sử dụng Chrome Cleanup Tool nhằm kiểm tra phần mềm độc hại
Một tại sao khác hoàn toàn có thể gây ra lỗi crash và tự động hóa tắt làm việc Chrome là vật dụng tính của người sử dụng đã nhiễm ứng dụng độc hại. Đây cũng là 1 trong lỗi khôn cùng phổ biến. Từ bây giờ bạn hãy áp dụng Chrome Cleanup Tool để quét cùng tìm ứng dụng này nhằm khắc phục sự việc nhé. Các bước thực hiện tại như sau:
Bước 1: Mở setup trong Chrome -> chọn Nâng cao
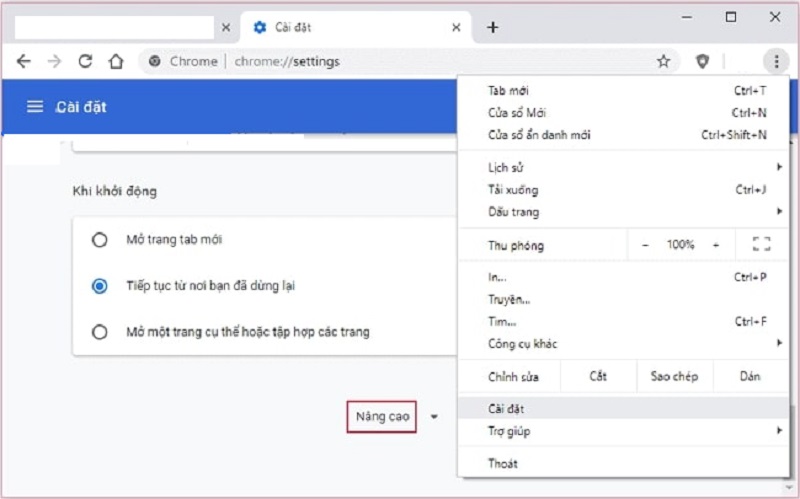
Đầu tiên các bạn hãy bật Chrome lên. Kế tiếp chọn nút 3 chấm dọc ở góc cạnh phải phía trên màn hình rồi vào mục thiết lập đặt. Tiếp theo sau đó chúng ta chọn mục nâng cao trong phần thiết đặt để trả tất bước 1.
Bước 2: chọn Đặt lại và vệ sinh -> dọn dẹp vệ sinh máy tính
Sau khi chúng ta nhấn lựa chọn mục nâng cấp ở góc trái hình ảnh trong phần cài đặt, một số tùy lựa chọn sẽ hiển thị. Từ bây giờ bạn hãy nhấn chọn mục Đặt lại và lau chùi máy tính.
Khi lựa chọn mục này ngừng giao diện đã hiển thị 2 tùy chọn mới là Khôi phục cài đặt về mang định lúc đầu và lau chùi và vệ sinh máy tính. Nhiệm vụ của chúng ta là thừa nhận chọn dọn dẹp máy tính .
Bước 3: thực hiện kiểm tra phần mềm độc hại

Sau khi hoàn tất cách 2, một giao diện mới sẽ xuất hiện. Bây giờ bạn chỉ việc nhấn vào mục kiếm tìm trong giao diện để tiến hành kiểm tra ứng dụng độc hại. Sau thời điểm quét các ứng dụng nếu nhận biết có phần mềm gây hại, Chrome sẽ thông báo cho bạn để bạn cũng có thể xóa nó ngay lập tức.
Cách 3: Tắt chính sách Sandbox nhằm khắc phục lỗi Google Chrome crash hay xuyên, Chrome auto tắt
Tắt Sandbox cũng là một trong những biện pháp khiến cho bạn khắc phục lỗi Google Chrome crash thường xuyên xuyên, Chrome tự động tắt. Để tiến hành biện pháp này, trước tiên bạn đề xuất tắt Chrome trước nhé. Và quá trình cụ thể như sau:
Bước 1: chọn Chrome -> Properties
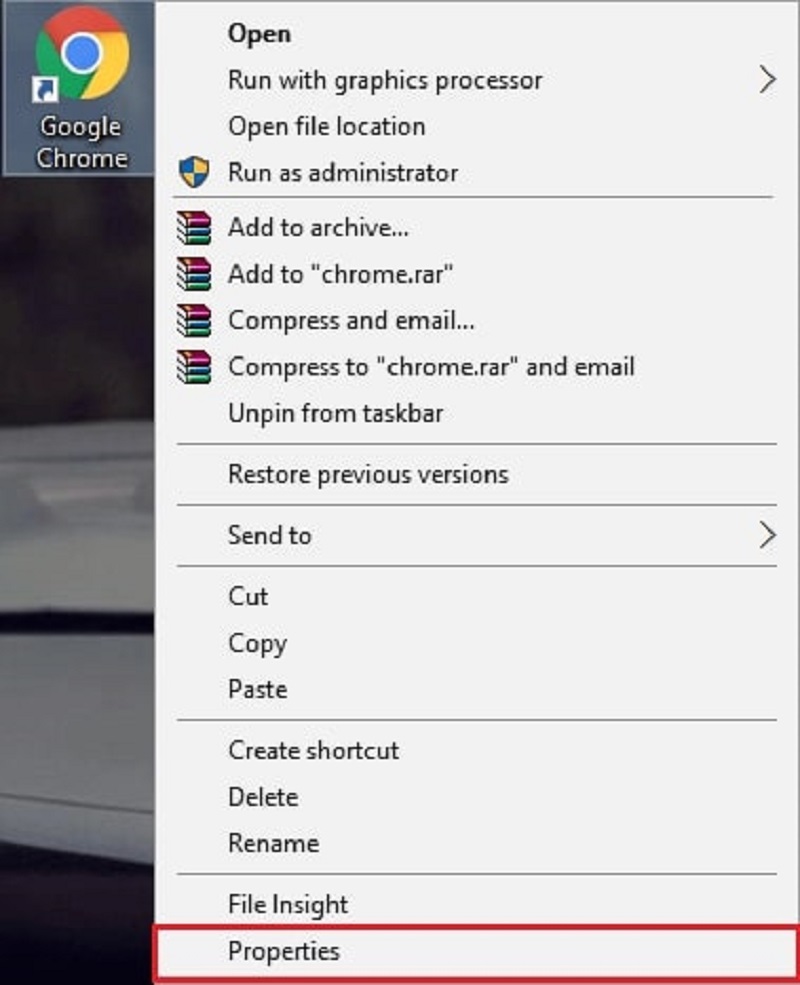
Sau khi đóng góp trình để mắt Chrome, bạn hãy tìm đến biểu tượng của ứng dụng trên màn hình. Tiếp theo, bạn nhấn chuột đề xuất vào hình tượng rồi chọn Properties (Thuộc tính).
Bước 2: chọn tab Shortcut
Sau khi giao diện của Properties hiển thị, bạn nên chọn lựa tab Shortcut. Tại tab Shortcuts, tìm kiếm mẫu Target, các bạn sẽ thấy vào ô này đã bao gồm sẵn một nội dung được dứt bằng vệt ”. Thời điểm này, nhiệm vụ của chúng ta là đặt con trỏ loài chuột ngay sau lốt ” rồi dìm space và sau cuối là thêm chuỗi cam kết tự -no-sandbox vào phía sau.
Xem thêm: Tru Tiên Thanh Vân Chí - (Trọn Bộ) Phim Tru Tiên
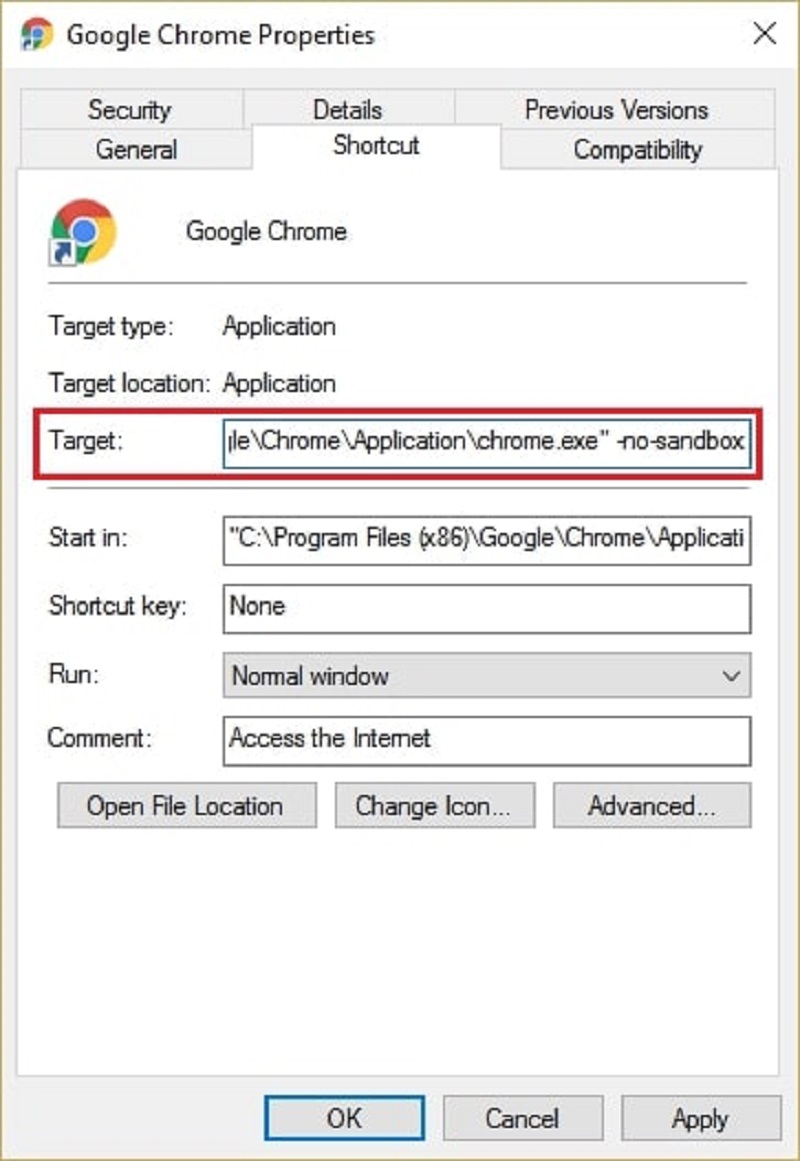
Hoàn tất làm việc trên, bạn chỉ việc chọn Apply rồi OK là xong. Cơ hội sau hãy truy cập Chrome coi lỗi đã có khắc phục không nhé.
Cách 4: Tắt chính sách Hardware Acceleration trên Chrome
Cách xung khắc phục thứ 4 mà shop chúng tôi muốn trình làng với bạn là tắt chính sách Hardware Acceleration trên Chrome. Để tiến hành thao tác làm việc này, hãy thực hiện các bước được phía dẫn dưới đây nhé.
Bước 1: Mở setup trong Chrome -> chọn Nâng cao
Tương từ như bước 1 của phương pháp 2, đầu tiên bạn hãy nhảy Chrome lên. Kế tiếp chọn nút 3 chấm dọc ở góc phải phía trên screen rồi vào mục download đặt. Tiếp theo đó chúng ta chọn mục nâng cao trong phần thiết đặt là xong.
Bước 2: Chọn khối hệ thống và tắt Hardware Acceleration
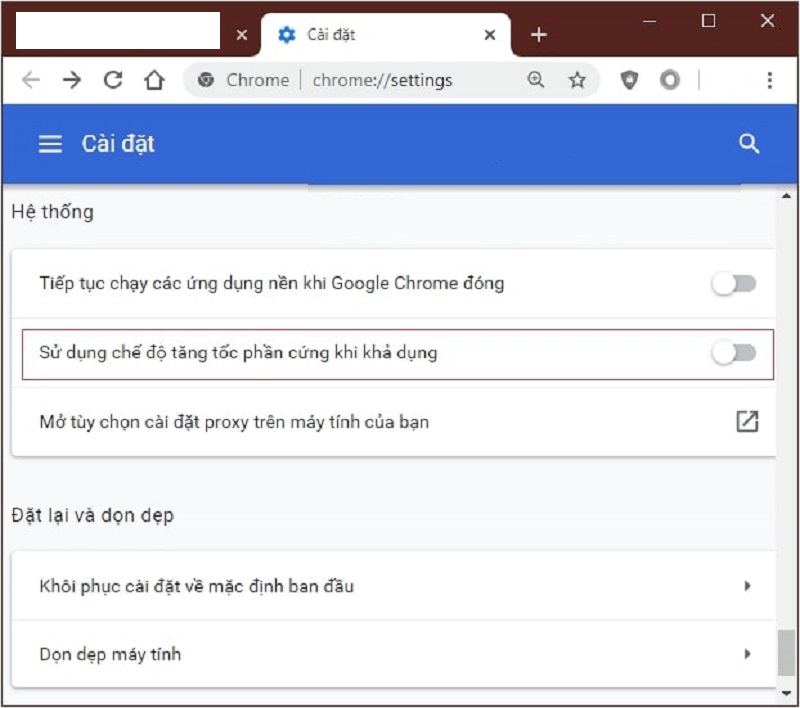
Sau khi chọn Nâng cao, bạn nên chọn lựa mục Hệ thống. Hôm nay giao diện của hệ thống sẽ hiển thị. Trên đây nếu như khách hàng thấy tùy chọn sử dụng cơ chế tăng tốc phần cứng lúc khả dụng (Use hardware acceleration when available) đã ở màu xanh thì nó vẫn bật. Nhiệm vụ của chúng ta là chuyển thanh trượt nhằm tắt nó là xong.
Cách 5: Reset Chrome về cài đặt gốc
Nếu những cách trên vẫn không giúp vấn đề của bạn thực sự được giải quyết và xử lý thì bạn hãy tiến hành cách vật dụng 5 này nhé.
Bước 1: Mở cài đặt trong Chrome -> lựa chọn Nâng cao
Tương trường đoản cú như cách 1 của cách 2 và cách 4 , đầu tiên bạn hãy bật Chrome lên. Kế tiếp chọn nút 3 chấm dọc ở góc phải phía trên màn hình hiển thị rồi vào mục tải đặt. Tiếp theo đó bạn chọn mục nâng cấp trong phần cài đặt là xong.
Bước 2: chọn Đặt lại và lau chùi và vệ sinh -> Khôi phục setup về mặc định ban đầu
Sau khi bạn nhấn chọn mục nâng cấp ở góc trái giao diện trong phần sở hữu đặt, một số trong những tùy lựa chọn sẽ hiển thị. Lúc này bạn hãy nhấn chọn mục Đặt lại và dọn dẹp vệ sinh máy tính.
Khi lựa chọn mục này chấm dứt giao diện vẫn hiển thị 2 tùy chọn mới là Khôi phục thiết lập về mang định ban đầu và dọn dẹp máy tính. Nhiệm vụ của bạn là nhấn chọn Khôi phục setup về khoác định ban sơ -> Đặt lại những tùy chọn thiết lập để trả tất bài toán khắc phục.
Cách 6: tạo thành Profile người tiêu dùng mới
Một tại sao phổ biến khiến cho Chrome bị Crash và auto tắt là do profile bị lỗi trong quy trình sử dụng. Vị vậy bạn có thể tạo profile bắt đầu để xử lý vấn đề mà lại Chrome đang gặp mặt phải.
Bước 1: Mở vỏ hộp thoại RUN
Đầu tiên để sản xuất profile mới, bạn phải mở vỏ hộp thoại RUN bằng cách nhấn tổng hợp phím Windows + R.
Sau khi hộp thoại RUN xuất hiện, chúng ta copy rồi dán loại lệnh dưới đây vào: %USERPROFILE%AppDataLocalGoogleChromeUser Data
Bước 2: Xóa Default
Sau khi vỏ hộp thoại Data xuất hiện, chúng ta hãy tìm về mục default rồi xóa nó đi. Làm việc này sẽ đào thải tất cả profile cũ bao gồm: dữ liệu người dùng chrome, dấu trang, lịch sử, cookie và bộ nhớ lưu trữ cache cũ.
Cuối thuộc bạn chỉ việc khởi cồn lại Chrome và mục Default new sẽ xuất hiện thêm vàprofile mới sẽ tiến hành tạo lập.
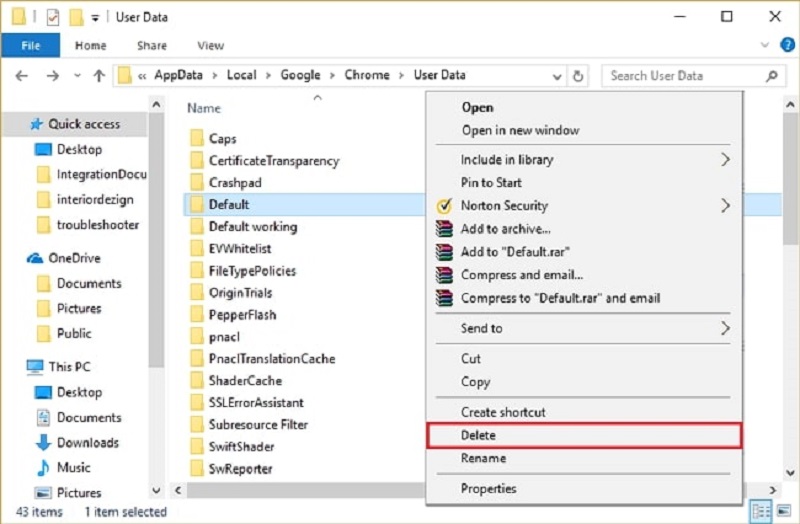
Trên đây là 6 cách khiến cho bạn khắc phục lỗi Google Chrome crash thường xuyên, Chrome auto tắt. Mong muốn với hầu như hướng giải quyết chúng tôi nêu ra trên đây sẽ giúp vấn đề của chúng ta được xử lý triệt để. Nếu như thấy nội dung bài viết này hữu ích các bạn hãy nhớ share để anh em và mọi bạn cùng biết nhé.






